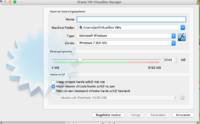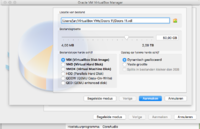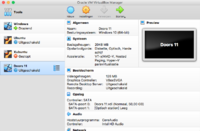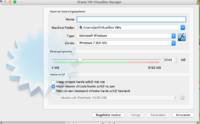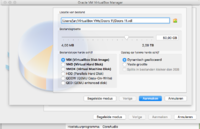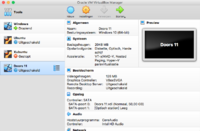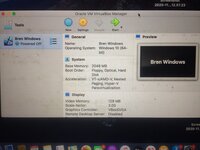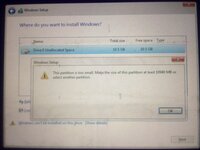ok, normally the Windows 10, if you download it, it comes as some kind of file (.iso or .vdi or something like that)
you install Virtual Box (and make sure you already download the "Guest addons" from the Virtual box website (this emulates video drivers etc. so you can have your Windows running under the same screen resolution as your mac)
after that, open VB, and click on "new" (or in the top menu click on Machine -> New, or just press CMD - N)
you'll get to this screen:
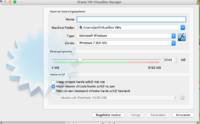
Same in English as in Dutch...
Give it a name, whatever you want, for example Windows 10, or Doors 11, or whatever
Machine folder is where the machine is stored, this you can leave as it is.
Type: Microsoft Windows
Version: Windows 10, 64 bits (normally you have downloaded this one)
Memory size (RAM): the allocated RAM... the bigger, the faster the Windows will work, but of course this takes resources from the rest... But definitely take enough (I took 4 GB I believe)
Then, the last thing: just choose 'Make new virtual HD now'
You'll arrive at the next screen:
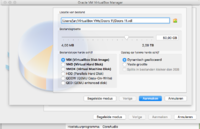
Next thing is location of your vdi file that VB will make, you can leave as is or change if you want.
File allocation size = size of your virtual HD (big enough for what you use it for, no need for exaggerating)
File type: VDI is ok
Dynamically allocated, so if it's too small you can still make it bigger.
click MAKE or whatever it says in English
Then you have this (but without the other machines, they're the ones I have at the moment)
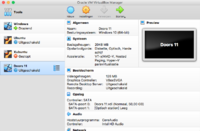
You can click on SETTINGS, here you can play around with some settings, for example Video memory, RAM memory, 3D video drivers etc. of your machine (you can make it more or less powerful, depending on what you want to keep running next to it). Also, you can believe what you want to share between Mac and Virtual Machine, like folders etc... Save with OK, otherwise Cancel.
Now START the machine.
You'll get an option to select the startup disk. This is where your downloaded Windows 10 file comes in place. If you skip it per accident, next time you boot it up, you'll shortly get the option to press F12 to select boot device, you can still do it then...
(powering off machines: different options, under which just close with the normal closing buttons, it will ask what you want it to do)
After that, just install Windows the normal way...
When it's installed, your screen, sound etc. won't be setup yet. For that you need the "Guest box additions" that you downloaded. To install those, in your machine you go to the top menu (of your Mac), select "Devices -> install guest additions CD image", and then install the guest addons.
After this, not sure anymore if you need to reboot the Windows or not, you'll have proper resolutions etc..
Now, use your Windows as normal, install VCDS etc., and when you had enough of Windows, just close it, and go back to a proper OS

Have a nice weekend!
Jan